Conditional Formatting Rules
Conditional formatting rules are an excellent way to bring your organization chart to life and allow you to communicate extra information easily to your end users.
Conditional formats can be used to highlight temporary or part-time roles for example or as a way to further indicate seniority within an organization.
In this guide we start with a basic chart created from the "Demo Data Source".
A Plain Chart

This example uses the demo chart that is created automatically when you sign-up to TeamOrgChart.
If you have removed the demonstration chart it can be recreated by choosing the "Demo Data Source" in the Create Chart Screen.
Accessing the Conditional Formatting Rules
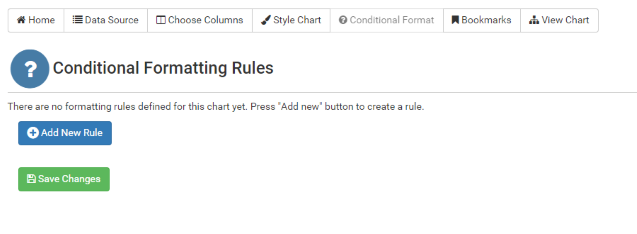


The Conditional Formatting Rules page can be accessed by choosing Conditional Format from the control bar or from the Settings menu on the chart page or from the command bar at the top of the chart.
If you cannot see these options then you may not have the correct permissions to modify the charts.
Creating a Rule

A conditional format consists of two sections. A rule and the changes that will be applied to the chart if the rule evaluates to true.
In this example the rule is going to test the column Job Title to see if it contains the word Director.
If it does then the color will be changed to Red.
The Rule Key allows the rule to be named. In this instance it has been called Director.
Viewing the Rule

Once the rule has been saved and the chart viewed we can now immediately see the four directors boxes shown in red.
Adding a Second Rule

To add two or more rules simply click the Add New Rule button. There is no limit on the number of rules that can be created. TeamOrgChart uses a "Last Rule Wins" philosophy. That is each rule will be applied to every box within your organization chart and the last rule to be evaluated as "True" is applied to the box.
Another rule testing the Job Title to see if it contains the word Manager and if it does the box will turned green.
The Final Chart
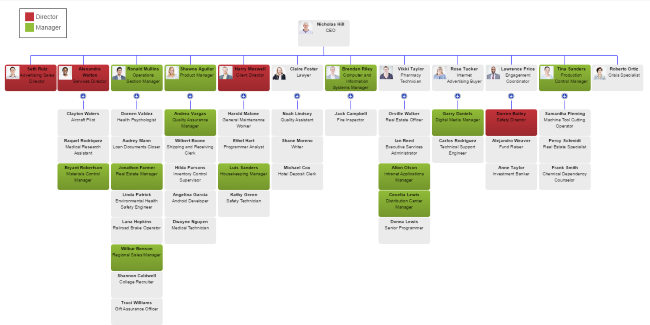
Once the second rule has been saved we can view the chart and see the manager and director positions highlighted.