Changing the Branding
TeamOrgChart allows you to modify the branding to match your organizations colours.
Changing the Branding Settings
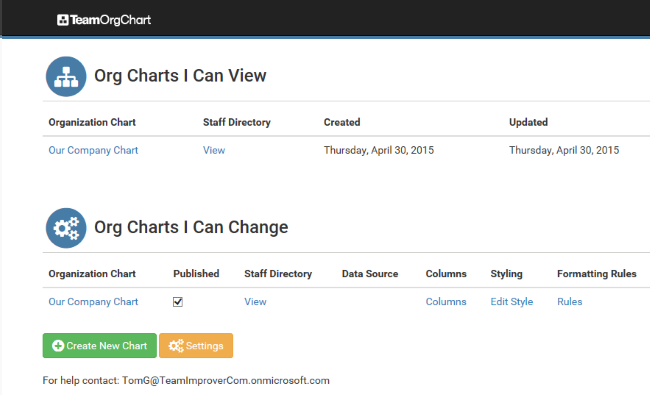
To change the branding settings to match the colors used by your organization choose the Settings button at the bottom of the home page. If you cannot see the settings button then you will not have the appropriate administration rights to make the changes.
The name of the administrator who can make these changes is displayed beneath the settings button. You can ask them to grant you admin rights to TeamOrgChart
The Appearance Settings

The configuration settings under the Appearance tab allow you to make a number of changes to match the appearance of TeamOrgChart to your organizations colors and logo.
For example you can:
- Choose from one of 16 predefined color themes.
- Change the color of the top header (default is black).
- Change the color of the text in the top header (default is white).
- Upload a logo.
- Define some text to appear at the bottom of each page.
Changing the Theme
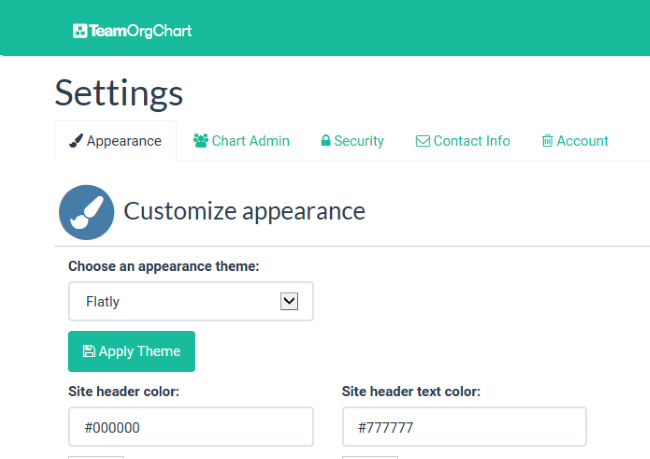
To change the theme simply select from the drop down list of the 16 pre-defined themes and press the Apply Theme button.
To remove the theme select Default Theme from the list.
Changing the Header Colors

To modify the header colors use the Site Header Color picker to select a new color or type in the HEX value for a color if you have a specific color requirement.
The Site Header Text Color is changed in the same way.
Once the colors have been changed press Save Custom Colors and press F5 to see the effect.
Uploading a Logo

To upload a logo use Choose File to pick your logo. Logo's must be either a .PNG or .JPG image file and ideally should have a transparent background.
TeamOrgChart will resize the image to 150 x 30 pixel whilst maintaining the aspect ratio.
Once the image has been selected press Save Custom Colors and press F5 to see the results.
Adding Custom Text to the Footer

Customized text can be added to the bottom of each page by setting the Custom site footer text. This can be HTML or just plain text and will appear at the bottom of each page.
Once text has been entered press Save Custom Colors and press F5.
Changing the Contact Information

TeamOrgChart displays contact information at the bottom of the home page. This defaults to the email address of the person who signs up to the TeamOrgChart application.
To change this text select the Contact Info tab from the Settings screen.
Enter new contact information into the text box and then press Save.